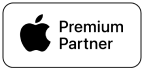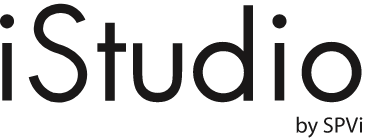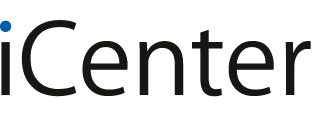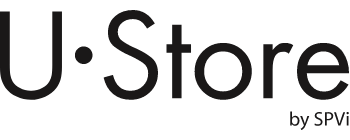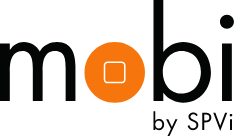- หน้าหลัก ∕
- บทความ ∕
- แนะนำ 5 ทริคง่าย ๆ ใช้ MacBook ช่วยในการเรียน
แนะนำ 5 ทริคง่าย ๆ ใช้ MacBook ช่วยในการเรียน
22 ต.ค. 2024
เพื่อน ๆ ชาว #UFriends คนไหนใช้ MacBook กันอยู่บ้างยกมือขึ้นนน 🙌🏻 เชื่อมั้ยว่าเจ้า MacBook ของเรานั้นมีความพิเศษและเต็มไปด้วยลูกเล่นเจ๋ง ๆ ซ่อนอยู่มากมายไม่ว่าจะเป็นฟีเจอร์ คีย์ลัด ฟังก์ชันการใช้งานส่วนต่าง ๆ ที่จะช่วยให้ทุกคนใช้เรียน ทำการบ้าน ทำงานได้อย่างคล่องแคล่ว สะดวกและอเนกประสงค์ ในบทความนี้เราจะพาทุกคนมาดู 5 ทริคการใช้ฟีเจอร์น่าสนใจบน MacBook ที่นักศึกษาควรรู้

กู้คืนไฟล์งานเวอร์ชันก่อนหน้าได้ง่าย ๆ
เชื่อว่าเพื่อน ๆ หลายคนต้องเคยเซฟงานใหม่ทับไฟล์เดิมหรือว่ามีความจำเป็นต้องใช้ไฟล์งานเวอร์ชันเก่าแต่ก็แก้ไขไปเยอะมากแล้วรวมถึงอาจไม่ได้บันทึกแยกเมื่อแก้ไขแต่ละแบบไว้ หมดกังวลกับปัญหานี้เมื่อเราใช้แอป Pages, Number และ Keynote บน MacBook เพราะมีฟีเจอร์ Browse All Versions ที่จะช่วยให้เราเรียกคืนไฟล์งานเวอร์ชันก่อนหน้าตั้งแต่เริ่มต้นกลับมาใหม่ง่าย ๆ

วิธีการตั้งค่า
• เปิดไฟล์ที่ต้องการกู้คืนเวอร์ชันก่อนหน้า
• ไปที่ File > Revert To > Browse All Versions
• เลือกเวอร์ชันไฟล์งานจากแถบวันและเวลาที่ด้านขวา
• กด Load version เพื่อเรียกดูไฟล์งานนั้น ๆ
• กด Restore เพื่อกู้คืนไฟล์งานเวอร์ชั่นที่เลือกไว้
บีบอัดไฟล์เพื่อประหยัดพื้นที่และส่งต่อสะดวกขึ้น
ไฟล์งานยิ่งมีขนาดใหญ่ยิ่งใช้พื้นที่เยอะและอาจจะใช้เวลาส่งไฟล์ให้คนอื่นนานกว่าปกติหรืออาจจะส่งไม่ได้เพราะขนาดไฟล์ใหญ่เกินไป ไฟล์ที่บีบอัดจะใช้พื้นที่ดิสก์น้อยกว่าไฟล์ที่ไม่ได้บีบอัด การบีบอัดจึงมีประโยชน์สำหรับการทำสำเนาสำรองข้อมูลหรือสำหรับการส่งต่อให้เพื่อนทางเมลหรือเมื่อส่งแอร์ดรอปก็จะใช้เวลาน้อยลงด้วย
วิธีการตั้งค่า
• เลือกไฟล์หรือโฟลเดอร์ที่ต้องการบีบอัด
• คลิกขวา > Compress > รอระบบทำการบีบอัดไฟล์
• ถ้าบีบอัดไฟล์เดียวจะมีชื่อของรายการเดิมตามด้วยสกุล .zip แต่ถ้าหากบีบอัดหลายไฟล์พร้อมกันจะมีชื่อไฟล์ว่า Archive.zip
ทำงานพร้อมกันกับเพื่อนได้ด้วยการแชร์ Collaborate File
ทำงานกลุ่มไปพร้อมกับเพื่อนในไฟล์เดียวกันได้เลยด้วยฟีเจอร์ Collaborate ที่สามารถแชร์ไฟล์ให้คนอื่นเข้ามาแก้ไขงานได้ เหมาะสำหรับการทำงานกลุ่มโปรเจ็คเป็นที่สุดเพราะสามารถแชร์การเข้าร่วมไฟล์ได้ถึง 100 คนและเมื่อมีการแก้ไขก็จะอัปเดตแบบเรียลไทม์ทันที

วิธีการตั้งค่า
• เลือกไฟล์งานที่ต้องการแชร์
• กดที่ Collaborate
• เลือก People you invite
• เปลี่ยน Permission เป็น Can make changes
• กด Share
หาโฟลเดอร์บนเครื่องได้แบบรวดเร็ว
เวลาทำงานเรามักมีโฟลเดอร์ที่มีไฟล์งานสำคัญหรือไฟล์ที่ต้องเปิดใช้บ่อย ๆ อยู่หลายโฟลเดอร์ การสร้างบุ๊คมาร์คหรือจัดการโฟลเดอร์ที่ต้องใช้งานเป็นประจำให้หางานจะช่วยทำให้สะดวก เปิดใช้งานได้รวดเร็วยิ่งขึ้น

วิธีแรกบอกเลยว่าง่ายมากแค่ลากโฟลเดอร์ที่เราใช้งานเป็นประจำหรือที่ต้องการมาวางไว้บนแถบ Dock Bar ด้านล่างหรือลากโฟลเดอร์นั้นมาวางไว้ที่หน้า Desktop ไม่ว่าเราจะใช้งานแอปไหนหรืออยู่หน้าเดสก์ท็อปไหนเราก็สามารถเปิดโฟลเดอร์นั้น ๆ ได้จากแถบด็อกบาร์เลย

วิธีที่สอง ติดป้าย Tag ให้โฟลเดอร์ ป้ายแท็กพวกนี้จะช่วยแยกหมวดหมู่ให้เราได้ด้วยเพราะว่าเราสามารถแก้ไขชื่อแท็กป้ายสีต่าง ๆ ได้ เมื่อเรากดไปยังป้ายแท็กสีที่เลือกก็จะแสดงโฟลเดอร์ทั้งหมดที่เราติดป้ายสีเดียวกันไว้ หรือลากโฟลเดอร์มาไว้ที่แถบเมนูด้านข้างกดปุ๊ปมาปั๊ปไม่ต้องงมหาอีกต่อไป
แปลภาษาและคัดลอกข้อความจากรูปภาพ
อยากได้ข้อความตามแบบที่อยู่ในไฟล์รูป ไม่ต้องเสียเวลาพิมพ์ใหม่เพราะเราสามารถคัดลอกข้อความทั้งหมดในภาพออกมาได้เลยด้วยฟีเจอร์ Live Text วิธีการเปิดใช้งานฟีเจอร์ Live Text ได้โดยไปที่ System Preferences > Language & Region > กดเปิด Live Text

เลือกรูปภาพที่ต้องการคัดลอกคำแล้วลากเม้าส์คลุมดำทับคำนั้น ๆ คลิกขวาแล้วกดคัดลอก หรือถ้าอยากให้แปลก็กดแปลภาษาได้ด้วย หรือรูปภาพที่มีข้อมูลการติดต่อก็สามารถเลือกบันทึกเบอร์โทร โทรออก ส่งเมลได้
ทดลองใช้งาน MacBook พร้อมสาธิตฟีเจอร์ต่าง ๆ ได้จากผู้เชี่ยวชาญของเราที่ U•Store by SPVi ทุกสาขา พร้อมโปรโมชันช้อปแบบสบายกระเป๋าผ่อน 0 % ช้อปหน้าร้านผ่อนได้ถึง 36 เดือน รับเครดิตเงินคืนสูงสุด 25,000.-* หรือ ช้อปออนไลน์ผ่อนได้ถึง10 เดือน รับเครดิตเงินคืนสูงสุด 18,000.-* ผ่อนไปใช้ไปแบบไม่ต้องมีบัตรเครดิตก็ทำได้ผ่านแอป Ulite และรับส่วนลดเพิ่มกับโปรโมชันเทรดอินสามารถนำ iPhone, iPad, MacBook หรือ Apple Watch เครื่องเก่ามาเป็นเครดิตแลกซื้อเครื่องใหม่สูงสุดถึง 100,600.-* และรับเครดิตเพิ่มเติมจากราคาประเมินสูงสุดอีก 2,000.-* (เฉพาะรุ่นที่ร่วมรายการ) สามารถประเมินราคาล่วงหน้าด้วยตัวเองผ่านแอปพลิเคชัน CompAsia
*เงื่อนไขเป็นไปตามที่ธนาคารและบริษัทฯกำหนด กรุณาตรวจสอบโปรโมชัน ณ จุดขายอีกครั้ง
*ราคาประเมินอาจมีการเปลี่ยนแปลงขึ้นอยู่กับรุ่นและสภาพที่นำมาเทรด (ราคาประเมินสูงสุด 100,600.- จากรุ่น MacBook Pro M3 Max)
เช็ค Mac และ iPad ราคานักศึกษาทุกรุ่น