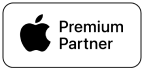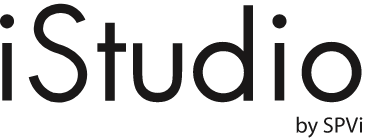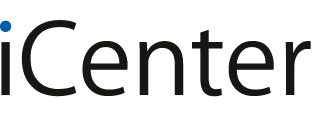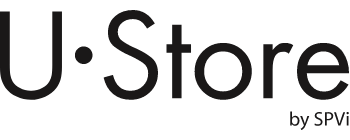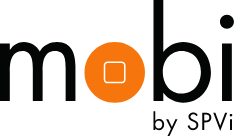- หน้าหลัก ∕
- บทความ ∕
- แนะนำวิธีใช้แอป Pages บน MacBook พิมพ์งานได้ง่ายๆ export เป็นไฟล์ Word ได้
แนะนำวิธีใช้แอป Pages บน MacBook พิมพ์งานได้ง่ายๆ export เป็นไฟล์ Word ได้
27 ก.ค. 2023
วิธีใช้แอป Pages ทำงานเบื้องต้น การตั้งค่าหน้ากระดาษและเลือกเทมเพลตได้กว่า 100 แบบ !
การบ้านคู่ใจวัยเรียนยังไงก็ต้องหนีไม่พ้นการทำรายงานแน่นอน! ไม่ว่าจะเป็นรายงานรูปเล่ม เรียงความ หรืองานที่ต้องในรูปแบบไฟล์เอกสาร MacBook ก็พร้อมเป็นตัวช่วยแบบสุดๆ เพราะว่า MacBook มีแอปฟรีพร้อมใช้มากมายที่สามารถช่วยเหลือให้เพื่อนๆ ทั้งเรียนรู้ ค้นหา และทำงานได้ ซึ่งหนึ่งในแอปฟรีที่มีมาพร้อมเครื่องนั่นก็คือแอป Pages นั่นเอง เป็นแอปที่เอาไว้สำหรับทำงานประเภทไฟล์เอกสาร สามารถ export ออกมาเป็นรูปแบบไฟล์ Word เพื่อส่งต่อให้เพื่อนหรือคุณครูได้

แอป Pages สามารถเริ่มใช้งานได้เลยทันทีเมื่อเปิด MacBook และอัปโหลดได้ฟรีตลอดระยะเวลาการใช้งาน ใครที่ไม่ค่อยถนัดทำงานเอกสาร ตัวแอปก็จะมีรูปแบบเทมเพลตสำเร็จรูปมาให้เลือกเป็นไกด์ไลน์เริ่มต้น ช่วยให้เราเริ่มทำงานต่อได้ง่ายขึ้นทั้งรูปแบบของจดหมาย เรซูเม่ หนังสือ รายงาน โปสเตอร์ หรือใครจะใช้ทำงานทั่วไปอย่างการ์ดอวยพรก็มีเทมเพลตมาให้พร้อม EDUStory จะมาแนะนำวิธีตั้งค่าใช้งานแอป Pages บน MacBook เบื้องต้นที่น่าจะเป็นตัวช่วยให้เพื่อนๆ สามารถทำไฟล์งานเอกสารให้ตรงตามความต้องการได้มากขึ้น
1. เปิดการนับจำนวนคำในบางครั้งที่เราทำรายงานหรือเรียงความ แต่ละหัวข้ออาจจะมีการกำหนดว่าต้องมีจำนวนคำขั้นต่ำกี่คำหรือต้องไม่เกินกี่คำ Pages สามารถเปิดแสดงจำนวนคำที่เราพิมพ์ไว้ได้โดยเลือกที่ View > Show Word Count จากนั้นหน้า Pages จะแสดงจำนวนคำตรงด้านล่างหน้ากระดาษ

2. ใส่ลิงก์เว็บไซต์ อีเมลหรือเบอร์โทรไว้ในคำหรือข้อความที่พิมพ์ได้ลากคลุมคำหรือข้อความที่ต้องการ คลิกขวา > Add Link > จากนั้นเลือกใส่ลิงก์เว็บ อีเมลหรือเบอร์โทรศัพท์

3. เวลาพิมพ์งานหลายๆ หน้าเรามักจะต้องเลื่อนเมาส์ขึ้นลงเพื่อหาดูเนื้อหาแต่ละหน้า แต่บน Pages เราสามารถดูสองหน้าไปพร้อมกันได้โดยปรับเปลี่ยนมุมมองหน้ากระดาษไปที่ Zoom > Two Pages จากนั้นจะแสดงหน้ากระดาษคู่กันทำให้ทำงานได้ง่ายขึ้น

4. เมื่อเปิดใช้ Pages หน้ากระดาษจะแสดงค่าเร่ิมต้นเป็นแนวตั้งขนาด A4 โดยอัตโนมัติ หากต้องการทำงานโดยใช้ขนาดกระดาษไซส์อื่นหรือเปลี่ยนเป็นแนวนอนให้เลือกที่ Document > Printer & Paper Size > เลือกขนาดกระดาษใหม่และเปลี่ยนแนวกระดาษที่ Page Orientation

5. ในบางครั้งเราก็มีงานกลุ่มทำงานร่วมกันกับเพื่อน ต้องรับหรือส่งไฟล์งาน Pages ร่วมกับเพื่อน ถ้าต้องการโน้ตข้อความเพื่อให้แก้ไขแต่ละส่วนของเนื้อหา เช่น การแก้คำผิด ใส่ข้อมูลเพิ่มเติม เรียบเรียงใหม่ เราสามารถโน้ตเพิ่มคอมเม้นท์เพื่อแก้ไขตรงเนื้อหาไว้ในไฟล์ Pages ได้เลย ให้เลือกตรงคำหรือข้อความแล้วกดเลือก Comment จากนั้นพิมพ์โน้ตแล้วกด Done เมื่อส่งไฟล์กลับคืนผู้รับก็จะเห็นจุดที่ทำคอมเม้นท์ไว้เพื่อปรับแก้ไขได้ง่ายและรวดเร็วขึ้น

6. งานทำโบรชัวร์หรือรายงานแบบสองแถวขึ้นไปน่าจะสิ่งที่เพื่อนๆ ต้องได้ลองทำกันบ้านแน่นอน วิธีการเพิ่มคอลัมน์หรือจำนวนแถวสำหรับพิมพ์งานในหน้ากระดาษบนแอป Pages เลือกที่ Format > Layout > เพิ่มจำนวนคอลัมน์ตามที่ต้องการใช้งาน โดยเราสามารถปรับจัดรูปแบบอักษรให้อยู่กึ่งกลางเท่ากันได้

7. ในบางรายงานในแต่ละวิชา ก็จะมีการวางหน้ากระดาษไม่เหมือนกัน การเว้นระยะห่างจากขอบกระดาษด้านบน ด้านข้างและด้านล่างที่อาจไม่ตรงกับค่าหน้ากระดาษเดิมแบบเริ่มต้นที่ Pages ตั้งมาให้ บนแอป Pages เองก็สามารถตั้งค่ากำหนดระยะเว้นขอบกระดาษได้ไปที่ Document เลื่อนลงมาด้านล่างจะเห็น Header และ Footer เพื่อปรับระยะห่างจากขอบกระดาษด้านบนและด้านล่าง และปรับระยะจากขอบกระดาษด้านข้างที่ Document Margins

8. เพิ่มหน้ากระดาษใหม่ในคลิกเดียวโดยไม่ต้องกดปุ่ม Enter เชื่อว่าหลายคนมักกดปุ่ม Enter เคาะเพื่อบรรทัดหลายๆ ครั้งจนกว่าจะหมดหน้าเพื่อขึ้นหน้ากระดาษใหม่ ซึ่งเวลาที่ทำแบบนี้เมื่อเราแก้ไขข้อความเพิ่มเติมจากหน้าข้างบนจะทำให้ข้อความในหน้าข้างล่างเกิดการขยับลงไปด้วย สำหรับบนแอป Pages เราสามารถกดเพิ่มหน้ากระดาษใหม่ขึ้นมาแล้วพิพม์ได้เลยโดยให้กดที่คำว่า Add Pages เพื่อขึ้นหน้ากระดาษใหม่

แอป Pages มีให้พร้อมใช้งานได้ฟรีบน MacBook ทุกรุ่น รวมไปถึงบน iPhone และ iPad เพื่อนๆ ทุกคนก็สามารถใช้งานแอป Pages ได้ฟรี สำหรับใครที่ไม่อยากพลาดทริคดีๆ แบบนี้ก็อย่าลืมติดตาม EDUStore by SPVi รับรองว่าจะมีทริค เคล็ดลับ และความรู้เรื่องการใช้ MacBook และ iPad มาคอยบอกเพื่อนๆ กันอีกแน่นอน