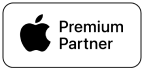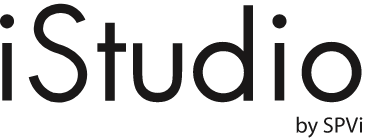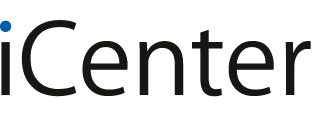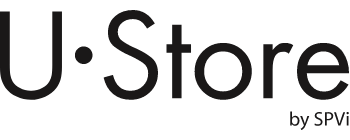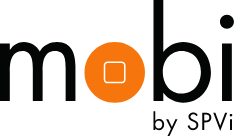- หน้าหลัก ∕
- บทความ ∕
- แบ่งหน้าจอ iPad แยก 2 จอและใช้หน้าจอลอยได้ (Split View และ Stage Manager)
แบ่งหน้าจอ iPad แยก 2 จอและใช้หน้าจอลอยได้ (Split View และ Stage Manager)
11 เม.ย. 2025
วิธีแบ่งครึ่งหน้าจอ iPad ให้ใช้หลายแอปทีเดียวพร้อมกันได้ง่าย ๆ
การแบ่งหน้าจอบน iPad คือฟีเจอร์ที่ช่วยให้เราทำหลายอย่างพร้อมกันได้ง่าย ๆ บนหน้าจอเดียว ไม่ว่าจะอ่านเอกสาร ดูวิดีโอ ส่งข้อความ หรือทำงานอื่น ๆ สามารถเปิดแอปสองตัวพร้อมกันได้แบบไม่ต้องสลับไปมาระหว่างแอป ช่วยให้ทำงานได้เร็วและสะดวกมากขึ้น แถมยังเหมาะกับทั้งการทำงานและการพักผ่อน อีกทั้งยังสามารถปรับขนาดหน้าต่างแอปให้เหมาะสมกับการใช้งานของได้ตามใจชอบ ทำให้ทุกอย่างลงตัวและใช้งานได้ง่ายสุด ๆ ในบทความนี้ #UFriends จะมาแนะนำ 3 วิธีที่ใช้แบ่งหน้าจอ iPad ออกเป็น 2 จอและสามารถใช้งานหน้าจอลอยเสริมได้อีกด้วย
| แบ่งหน้าจอ iPad ด้วย Split View
ฟีเจอร์ Split View บน iPad คือคุณสมบัติที่ให้คุณใช้แอปสองตัวพร้อมกันบนหน้าจอเดียว โดยแบ่งหน้าจอออกเป็นสองส่วน เพื่อทำงานหรือใช้งานแอปต่าง ๆ ในเวลาเดียวกัน เช่น พิมพ์รายงานใน Pages พร้อมค้นหาข้อมูลจาก Safari

วิธีการเปิดใช้งาน Split View บน iPad
1) เปิดแอปที่ต้องการใช้งาน (ตัวอย่างเช่น Safari หรือ Mail)
2) เรียกแอปที่สองที่ต้องการใช้จาก Dock (แถบเมนูที่อยู่ด้านล่างของหน้าจอ) แตะและลากแอปที่ต้องการมาที่ด้านขวาหรือซ้ายของหน้าจอจนกว่าแอปนั้นจะเริ่มแสดงในโหมด Split View
หลังจากเปิดแอปทั้งสองแล้ว สามารถปรับขนาดหน้าต่างได้โดยลากแถบแบ่งกลางหน้าจอไปซ้ายหรือขวา หากต้องการสลับแอปให้ลากแอปจาก Dock มาวางที่ตำแหน่งที่ต้องการ และหากต้องการปิด Split View ให้ลากแถบแบ่งไปที่ขอบจนแอปหนึ่งหายไปและแอปที่เหลือเต็มหน้าจอ

ตัวอย่างการใช้งานฟีเจอร์ Split View บน iPad
• อ่านอีเมลและท่องเว็บพร้อมกัน: เปิด Mail ในฝั่งหนึ่งและใช้ Safari เพื่อค้นหาข้อมูลที่เกี่ยวข้องในอีกฝั่งหนึ่ง
• ทำงานในเอกสารและแชทในเวลาเดียวกัน: ใช้ Pages เพื่อทำงานในเอกสาร และเปิด Messages หรือ Slack ใน Split View เพื่อแชทกับทีม
• Drag and Drop: ลากและวางไฟล์จากแอปหนึ่งไปยังอีกแอปหนึ่งในโหมด Split View ได้ เช่น ลากข้อความหรือรูปภาพจาก Safari ไปใส่ใน Mail หรือ Notes
| แบ่งหน้าจอ iPad ด้วย Slide Over
ฟีเจอร์ Slide Over บน iPad คือการเปิดแอปในรูปแบบหน้าต่างเล็ก ๆ ที่ลอยอยู่เหนือแอปหลัก สามารถเลื่อนหน้าต่างไปทางซ้ายหรือขวาและใช้งานแอปทั้งสองพร้อมกันได้

วิธีการใช้งาน Slide Over บน iPad
1) เปิดแอปที่ต้องการใช้งานหลัก เช่น Safari, Mail, Notes หรือแอปอื่น ๆ ที่ใช้อยู่
2) จากแถบ Dock (ที่อยู่ด้านล่างของหน้าจอ) ให้แตะและลากแอปที่สองที่ต้องการใช้งานขึ้นมา โดยลากแอปนั้นไปที่ขอบขวาหรือซ้ายของหน้าจอ แล้วปล่อยแอปเพื่อให้แสดงในโหมด Slide Over
3) เมื่อแอปในโหมด Slide Over ปรากฏขึ้นแล้ว สามารถลากแถบที่ด้านบนของแอปนั้นเพื่อเลื่อนมันไปมาในแนวตั้งบนหน้าจอ
4) สามารถย่อหน้าต่าง Slide Over ได้โดยลากแถบขึ้นหรือลงไปที่ขอบหน้าจอ (แอปจะย่อให้เล็กลง) หากต้องการเปิดแอปในโหมดเต็มจอให้ลากแถบด้านบนของแอปนั้นไปกลางหน้าจอ
5) การปิดแอปใน Slide Over ให้เลื่อนหน้าต่างแอปออกจากขอบจอไปจนหายไปจากหน้าจอ
ตัวอย่างการใช้งานฟีเจอร์ Slide Over บน iPad
• ดูเว็บและแชทในเวลาเดียวกัน : เปิด Safari เพื่อค้นหาข้อมูลและใช้ Messages ในโหมด Slide Over เพื่อแชทกับเพื่อนหรือทีมงาน
• อีเมลและการจดบันทึก : เปิด Mail เพื่ออ่านอีเมล และใช้ Notes ในโหมด Slide Over เพื่อจดบันทึกข้อความที่สำคัญ
สรุปข้อดีของ Slide Over:
ในการทำงานใน Split View และ Slide Over ต้องเปิดใช้คุณสมบัติเหล่านี้ในการตั้งค่า ไปที่ การตั้งค่า จากนั้นแตะ งานมัลติทาสก์และคำสั่งนิ้ว ด้านล่างงานมัลติทาสก์ ให้เปิดใช้ Split View และ Slide Over
| แบ่งหน้าจอ iPad ด้วย Stage Manager
ฟีเจอร์ Stage Manager บน iPad ช่วยให้จัดการหลายแอปและหน้าต่างบนหน้าจอเดียวกันได้อย่างมีประสิทธิภาพ โดยสามารถเปิดหลายแอป สลับระหว่างแอปและปรับขนาดหน้าต่างแอปได้ตามต้องการ

วิธีการเปิดใช้งาน Stage Manager บน iPad
1) ปัดลงจากมุมขวาบนของหน้าจอเพื่อเปิดศูนย์ควบคุม
2) แตะปุ่มตัวจัดการให้อยู่ตรงกลาง

หลังจากเปิดใช้งาน Stage Manager สามารถเปิดแอปได้มากกว่าหนึ่งตัวและจัดการแอปเหล่านั้นในรูปแบบหน้าต่าง ๆ ที่สามารถย้ายได้ ลากขอบหน้าต่างแอปเพื่อปรับขนาดให้พอดีกับความต้องการ หน้าต่างที่เปิดทั้งหมดจะถูกแสดงในแถบทางด้านซ้ายของหน้าจอ สามารถคลิกเพื่อเลือกแอปที่ต้องการใช้งาน

ตัวอย่างการใช้งาน Stage Manager บน iPad
• ทำงานหลายอย่างพร้อมกัน : เช่น ใช้ Safari เพื่อค้นหาข้อมูล เปิด Mail เพื่อตรวจสอบอีเมล และใช้ Messages เพื่อส่งข้อความหาคนอื่น ทั้งหมดนี้ในหน้าต่างต่าง ๆ ที่เปิดอยู่บนหน้าจอเดียวกัน
• เปิดหลายหน้าต่างบนจอมอนิเตอร์ภายนอก : สามารถใช้ Stage Manager เพื่อเปิดแอปในหน้าต่างต่าง ๆ บน iPad และบนจอมอนิเตอร์ภายนอกได้พร้อมกัน เพื่อเพิ่มพื้นที่ทำงาน
• การทำงานร่วมกับแอปหลายตัวในโปรเจคเดียวกัน : เช่น ใช้ Pages เพื่อเขียนเอกสาร และใช้ Safari เพื่อค้นหาข้อมูลต่าง ๆ ที่เกี่ยวข้องพร้อมกันในหน้าต่างต่าง ๆ
ทดลองใช้งาน iPad ได้ที่ U•Store by SPVi ทุกสาขา ช้อปหน้าร้านผ่อน 0% สูงสุด 36 เดือน* หรือ ช้อปออนไลน์ผ่อน 0% สูงสุด 10 เดือน* รับส่วนลดเพิ่มทันทีกับโปรแกรมเทรดอินเมื่อนำอุปกรณ์เครื่องเก่ามาใช้เป็นส่วนลดแลกซื้อเครื่องใหม่รับเครดิตแลกซื้อราคาประเมินขั้นต่ำ 50% สามารถประเมินราคาล่วงหน้าด้วยตัวเองผ่านแอปพลิเคชัน CompAsia โปรโมชันพิเศษเฉพาะที่ U•Store by SPVi นักศึกษาผ่อนได้ไม่ใช้บัตรเครดิต สามารถนำอุปกรณ์สินค้า Apple มาเช็คตรวจสอบสภาพเครื่อง ส่งซ่อมหรือเปลี่ยนแบตเตอรี่ใหม่ ภายใต้มาตรฐาน Apple Authorised Service Provider ได้ที่ iCenter ทุกสาขา ให้บริการโดยช่างเทคนิคที่ผ่านการทดสอบ Apple Certified นัดหมายช่าง Line Official : @iCenter สอบถามรายละเอียดเพิ่มเติมได้ที่ Facebook : U.Store by SPVi หรือ Line Official @UstoreSPVi
*ราคาประเมินอาจมีการเปลี่ยนแปลงขึ้นอยู่กับรุ่นและสภาพที่นำมาเทรด
*เงื่อนไขเป็นไปตามที่ธนาคารและบริษัทฯกำหนด กรุณาตรวจสอบโปรโมชัน ณ จุดขายอีกครั้ง
▶ วิธีซื้อสินค้าราคานักศึกษา (K-12)